ARCGIS PRO - LOADING A WFS LAYER
Here is a quick walk-through on how to load a WFS layer in ArcGIS Pro, with some additional details on the DataBC services.
Learn more about WFS in ArcGIS Pro in the Esri documentation.
⚠ Limited features returned
As of 2024/01/08, ArcGIS Pro 3.1.3 cannot use paging on DataBC services using WFS 2.0.0 (the default version) without additional configuration.
This limits the number of features ArcGIS Pro can load for a single WFS layer to about 7000. If you need to load a larger dataset, first work through this tutorial, then check out the guide to loading large datasets (or look at using QGIS or the bcdata R package).
In this tutorial, we set the WFS version to
1.1.0to allow adding any dataset without displaying any errors, however features will be capped and there will be little indication that features are missing.
- Open ArcGIS Pro.
- On the ribbon’s Insert tab, click Connections > Server and select New WFS Server.

- Set the Server URL to
https://openmaps.gov.bc.ca/geo/ows?SERVICE=WFS&REQUEST=GetCapabilities, and Version to1.1.0.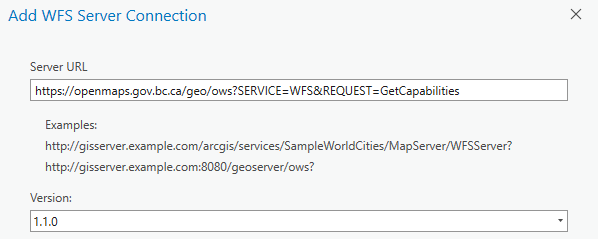
- Click OK.
-
In the Catalog pane, expand Servers and then the new WFS connection,
WFS on openmaps.gov.bc.ca.wfs. Allow a moment for the layers list to load. You should see: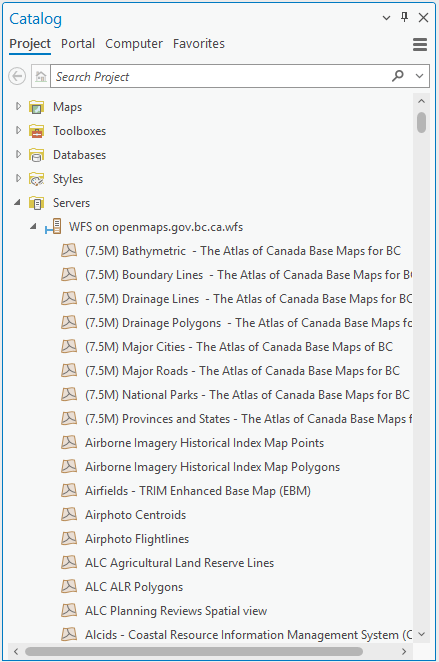
- Identify the dataset you’d like to add. Dataset names should correspond to the BC Data Catalogue. For this example, we will add BC Research Centres.
- To reduce scrolling through the layer list, click one of the first layers, then type
bcand then page down toBC Research Centres. Unfortunately, the search function does not include server layers. - Right click the layer name, and select Add to Current Map or Add to New > Map.
- Explore the data - zoom in, pan around, and try selecting features.

-
Right click the layer in the Contents pane and click Attribute Table (CTRL+T). As a feature service (rather than a map service like WMS), it is possible to see attribute data, select features, and perform geoprocessing.
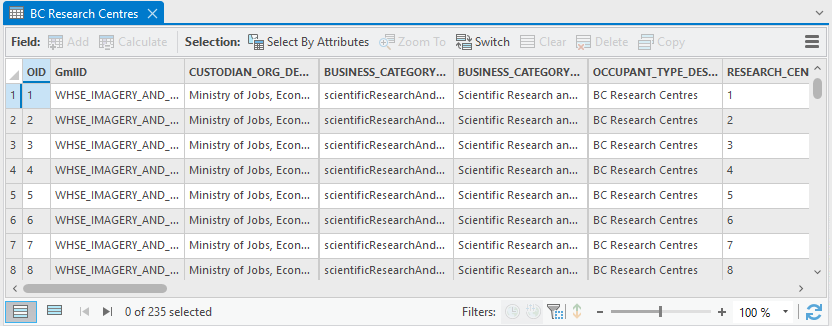
Are all the features loaded?
If the Attribute Table shows exactly 3000 features, it’s very likely ArcGIS Pro is hitting the maximum features returned setting for the layer. The default value is 3000 features, but you can try setting this as high as 7000 in the Layer Properties > WFS. Higher values will cause data source errors.
-
WFS allows for custom layer styling. Change the styling from
Single SymboltoUnique Valuesbased on theRESEARCH_CENTRE_AFFILIATIONfield.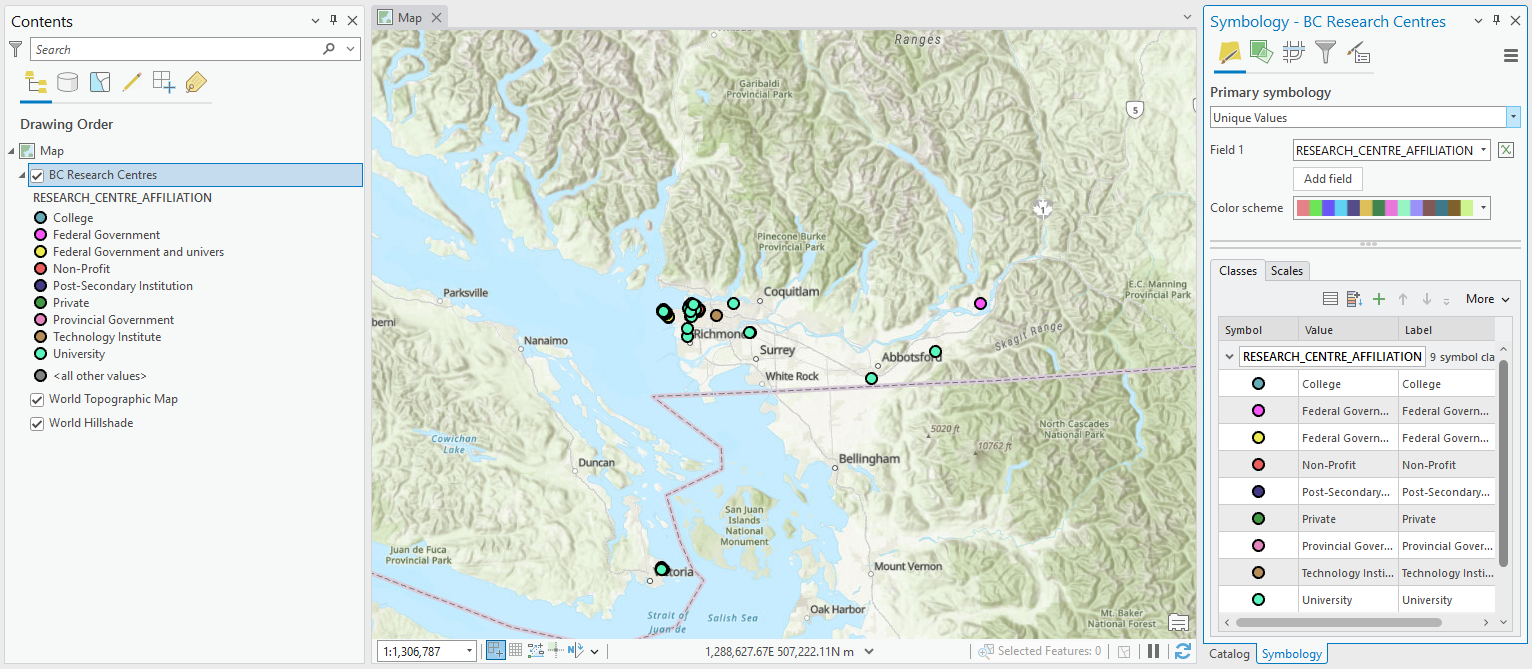
-
Similarly, we can add labels.
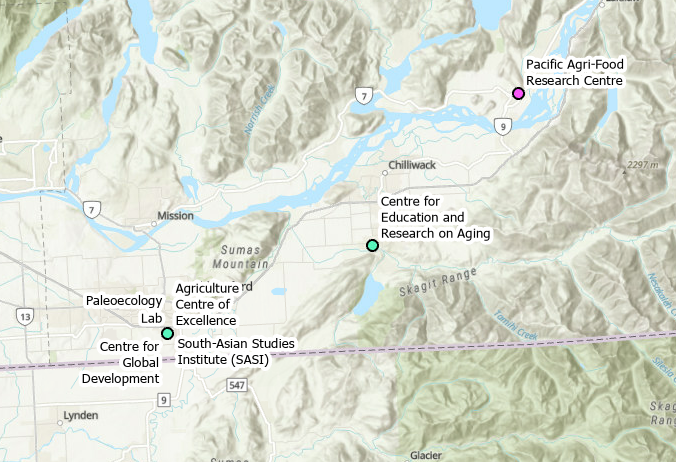
-
Definition queries can be used to filter the features displayed but only the features initially loaded will be included, so unfortunately filtering will not help with loading larger datasets.
To filter features, go to Layer Properties > Definition Query, click New definition query. Modify the query to
Where RESEARCH_CENTRE_AFFILIATION is equal to University. - Click Apply and then OK.
Want to load more features? Continue to the walk-through on loading large datasets in ArcGIS Pro.