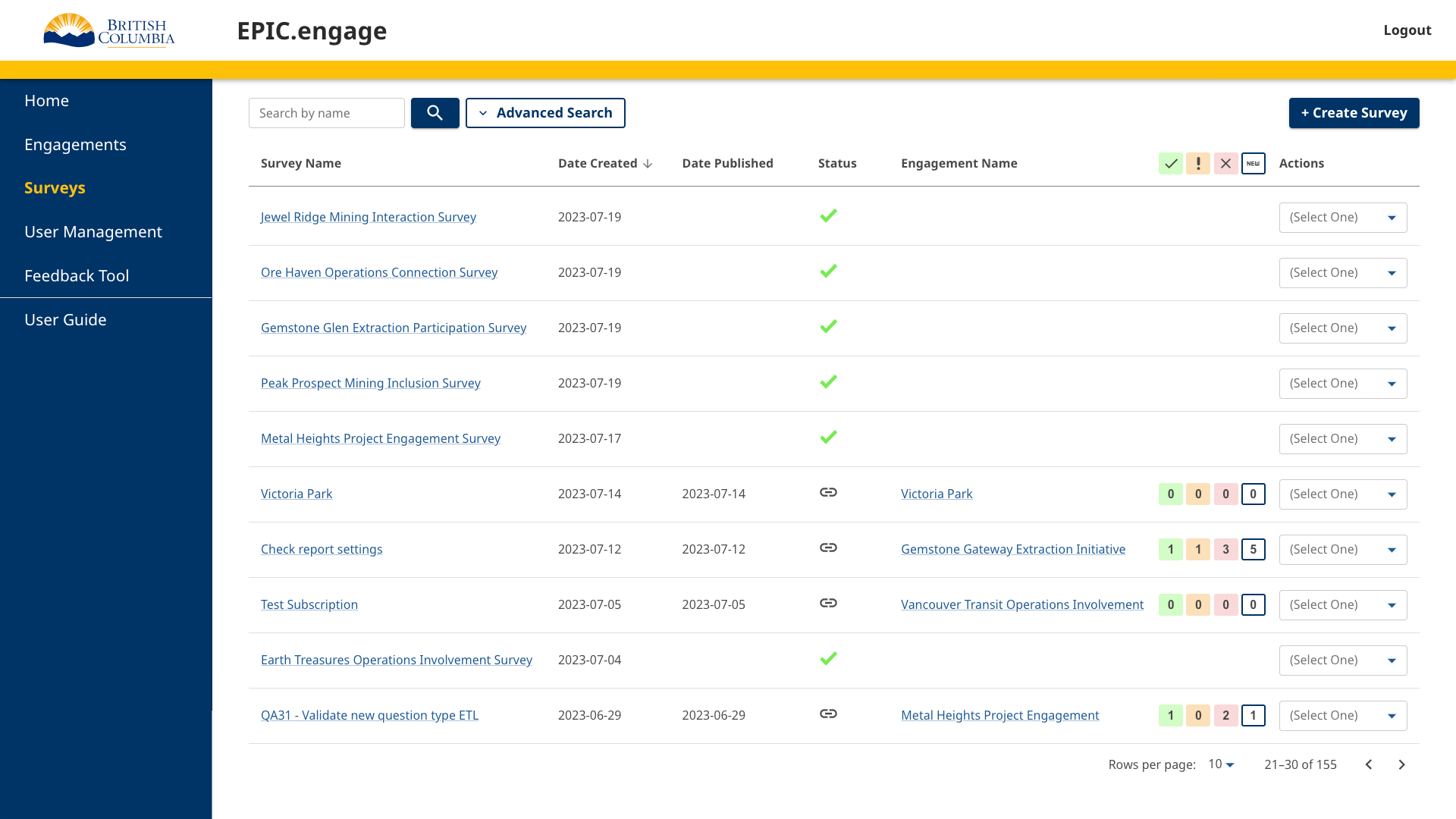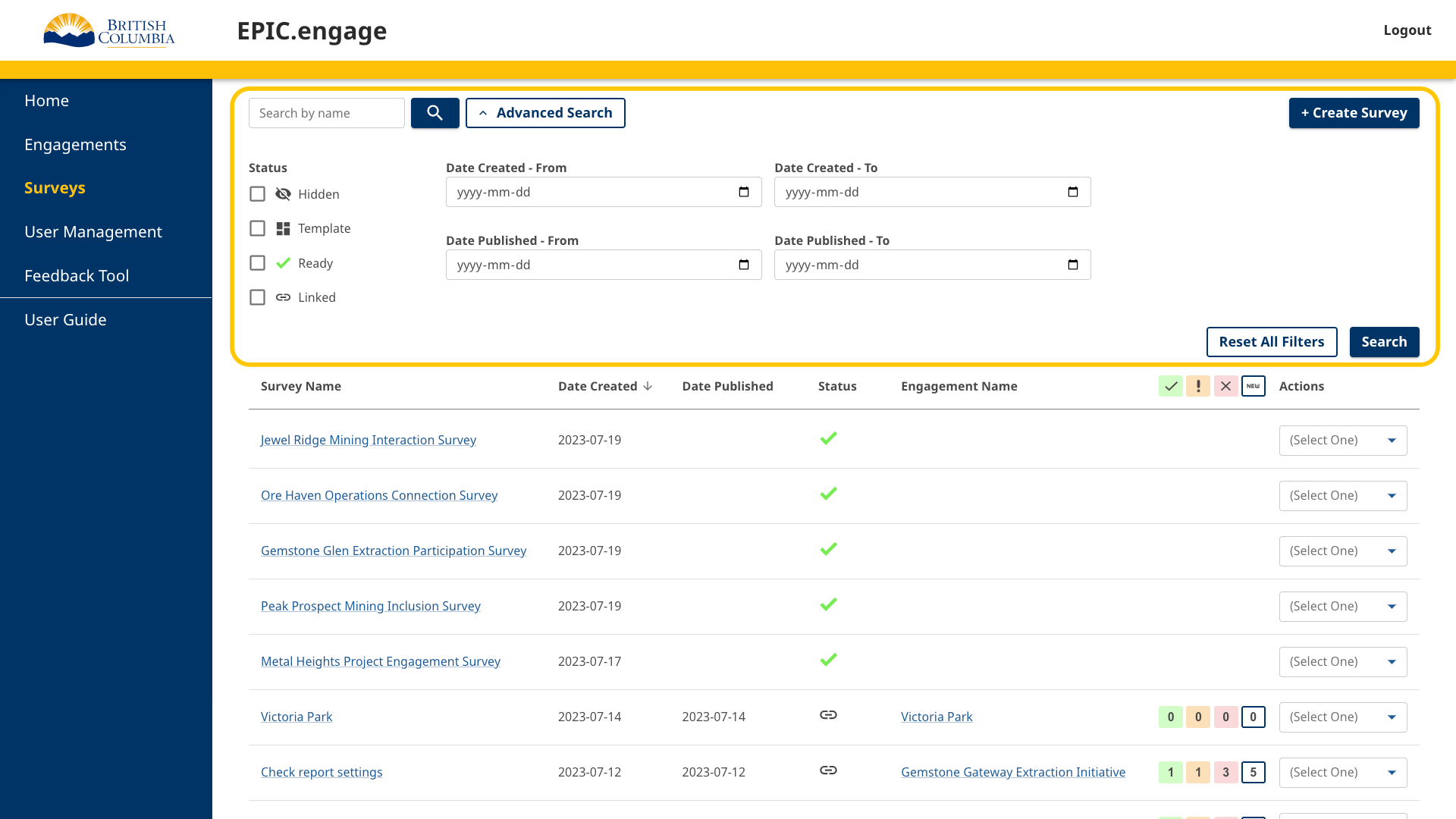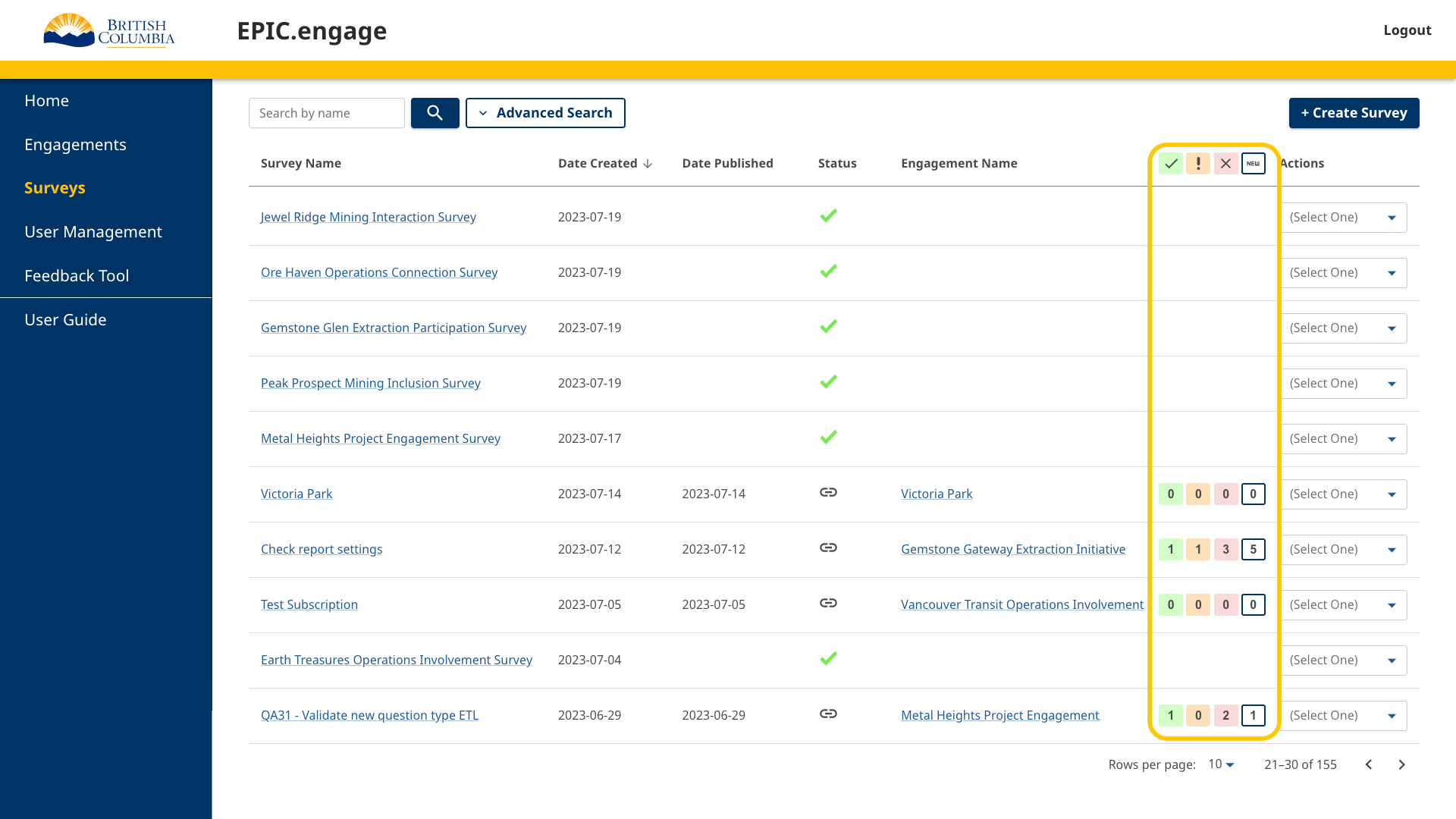After clicking Surveys on the left side panel, you will be directed to the survey listing page.
At the top of the page, you can search for surveys by name or through the advanced search option. The advanced search allows you to filter results by date range (Date Created and date Published).
Administrators can create a survey by clicking the +Create Survey button. For more information on survey creation, go to Survey Builder.
Each survey and its properties are grouped together by row. You can filter surveys alphabetically by Survey Name, chronologically by Date Created and Date Published, by their Status, and alphabetically by their corresponding engagement.
The first column is the Survey Name. Clicking that link will open a preview of the survey. For more information on the Survey Preview page, go to Preview Survey.
The second column is Date Created. This is the date that an Administrator created the survey.
The third column is Date Published. This is the date that a Survey attached to an engagement has been published by an Administrator.
The fourth column is the Status of the survey. Surveys can either be Hidden, Template, Ready or Linked.
- Hidden: This is a survey that is only visible to Administrators. Surveys are usually Hidden when being built (Draft).
- Ready: This survey is ready to be cloned or linked to an engagement. (Toggling off the Hidden option in the Survey Builder will change its Status to Ready.)
- Linked: This survey is linked to an engagement. It can be cloned but not directly attached to another engagement.
- Template: This is a survey template that can be easily cloned and then edited.
The fifth column shows the comments within a survey. There are four colour-coded options that a comment can fall under:
- Approved (Green)
- Need further review (Orange)
- Rejected (Red)
- New (White)
Clicking any of the four options will open a page for reviewing comments. For more information on the Comment Review page, go to Review Comments.
The fifth column allows you to apply an action on an engagement. These options might be available depending on your role and the engagement status:
- View Survey
- Edit Survey
- Edit Settings (Report Settings)
- View Report - Public
- View Report - Internal
For more information on the Survey Preview page, go to Preview Survey.
For more information on the Edit Engagement page, go to Edit an Engagement. This will include engagement details, engagement UM, and settings
For more information on the Report page, go to Report.