Opening the App
In the R console type the following, hitting enter after the line. This will launch the Shiny App.
bcgwcat::gw_app()Updating Data
The first time you launch the Shiny App your data sources will likely be out of date.
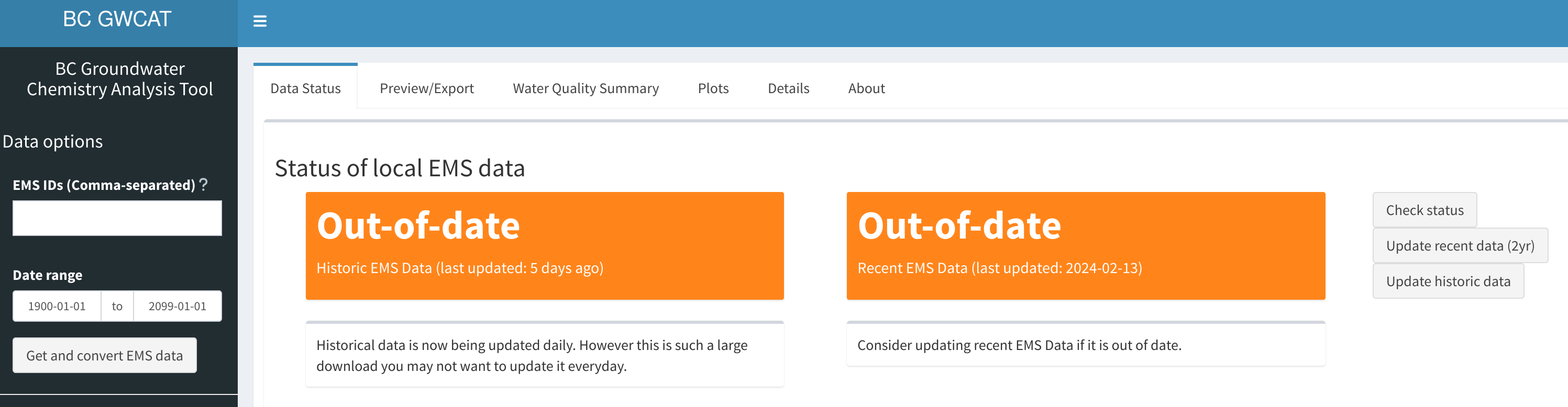
- Click on Update recent data (2yr) to download the
remsrecent dataset. You will see a progress message in the lower right corner. If you look at the R console, you will see the progress bar advance.

- Next, click on Update historic data to download the
remshistoric dataset. As above, you will see a progress message in the lower right corner and if you look at the R console, you will see the progress bar advance.
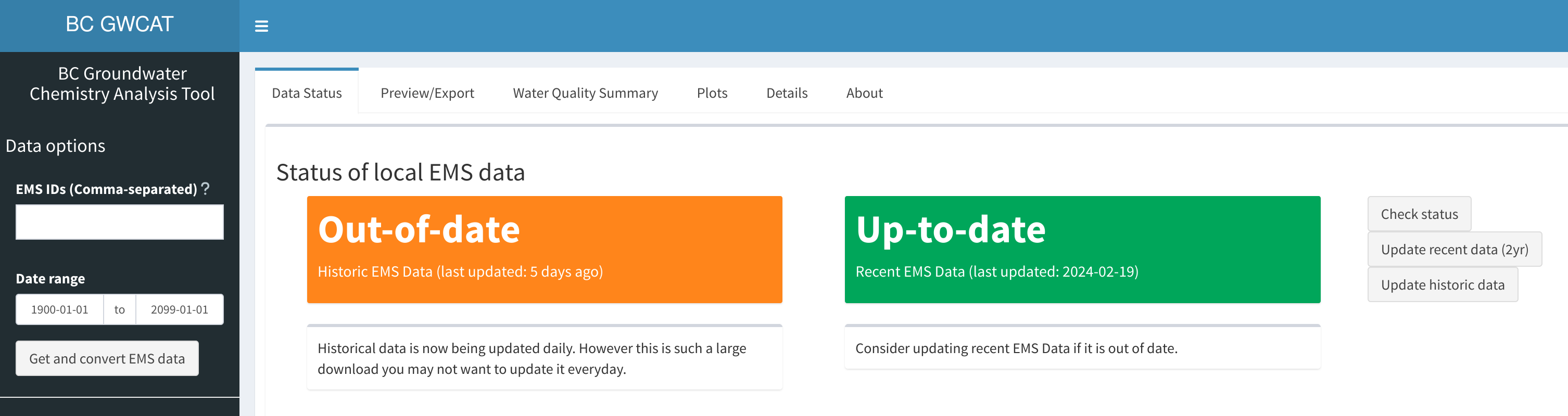
Note
- Together these datasets are ~ 6.5 GB
- You’ll have to wait for both status to be green before you can proceed
- Historical Data is now being updated daily, but this is a large download so you may not want to update it unless you have good reason
Selecting data
EMS IDs
In order to download EMS data, you’ll need to know the EMS IDs for the sites in question. These are Alpha-Numeric with 7 digits, e.g., 1401030, 1401377, E292373
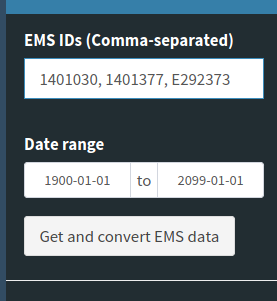
Type the EMS IDs into the the “EMS IDs” field. For multiple IDs, separate them by commas. They can be plain, or surrounded by quotes (“)
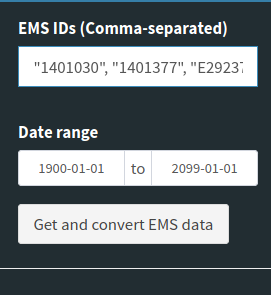
Dates
If you want the full date range, simply leave the range as is and click on “Get and convert EMS data”
If you want a particular date range, select the first and last dates you wish to include (this applies to the complete date range). Click on “Get and convert EMS data”.
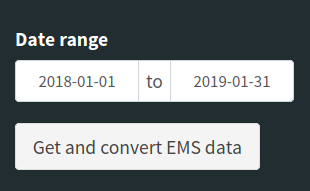
Previewing data
You can choose which columns to preview by selecting either “Relevant Columns” (default) or “All Columns”. Relevant columns only show metadata, cations, anions and charge balance. ALL data is downloaded, this only affects the preview.
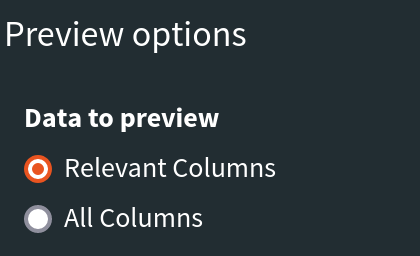
The results of your ID, date and data filtering will be available under the Results tab.
You can scroll and sort through the data to ensure you have the data you wanted.
The charge_balance and charge_balance2
values will be highlighted in green (value ranges from -10% to 10%) or
red (values < -10% or > 10%) to indicate possibly problematic
samples. charge_balance represents the EMS-calculated
charge balances or and charge_balance2 the
bcgwcat-calculated balances.
Note This may take a few minutes, depending on the amount of data you have requested.

Downloading data
If you are satisfied with the data, click on “Download to CSV” to download a comma-separate file (.csv) or click on “Download to Excel” to download a colour-coded Excel file of the data (.xlsx). Both buttons are found at the top of the “Results” tab.
Missing data
Not all EMS stations have data for all dates, or even any data at all. Be sure to check the “Data Messages” window on the REM Status tab for status messages regarding any missing data.

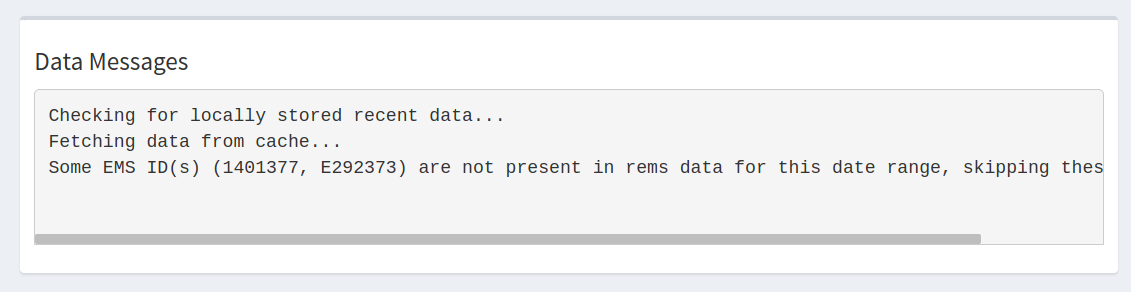
Water Quality Summary
The Water Quality Summary tab displays information on whether
specific compounds exceed Drinking Water quality guidelines (guidelines
from the Data
Catalogue accessed via the bcdata package).
By default, all relevant parameters are included (see the list at the top). Parameters can be omitted individually (clicking on a parameter and using the DELETE button) or can be all added or all removed (via the “Select/Unselect All” button).
Parameters can also be filtered to only show those for which there are problematic values (“Problems only” radio button), or for which there are non-missing data (“Non-missing only” radio button).
Parameters that exceed the Drinking Water Quality Limit are highlighted in red. Those that do not exceed the limit are highlighted in green. Those for which we do not have data are left white.
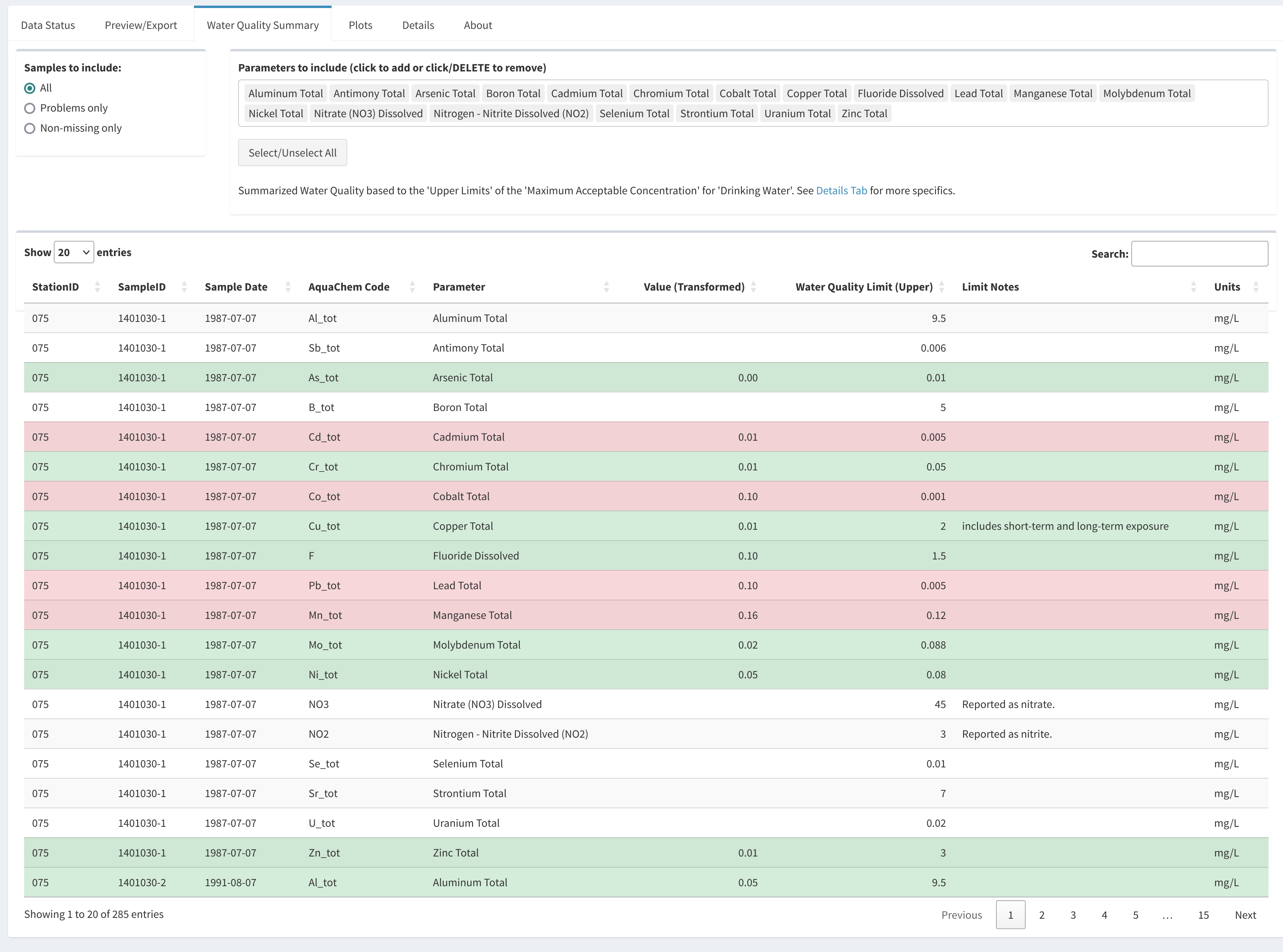
Note: Values have been transformed in this table only (“Value (Transformed)”) to match the units in the Drinking Water quality guidelines (“Units”). All comparisons are only upper limit exceedances.
Plots
Plots can be previewed by clicking on the Plots tab.
From the drop-down menu on the left, select the EMS ID of the site you wish to view. To download all plots, click on the “Download All Plots” button. This will zip the individual plots and ask you where to save the file.
If you wish, you can change the plot settings on the left hand side by including questionable data (Omit ‘bad’ charge balances?; where the charge balance is > 10 or < -10) or omitting sample legends on the piper plot (Piper plot legend).
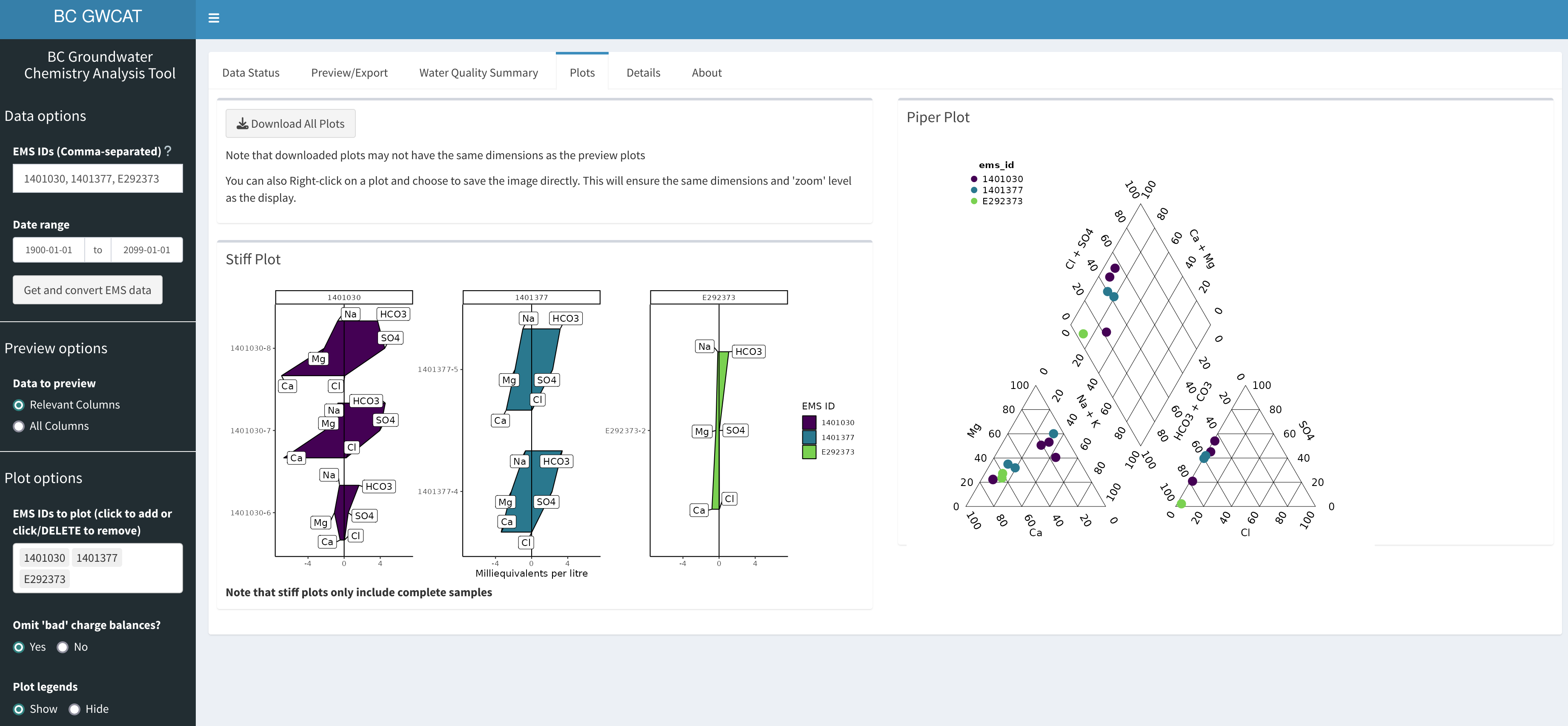
FAQ
When in doubt, restart RStudio
If you run into errors right at the start, try updating your packages:
remotes::update_packages()- Remember that the output is optimized for AquaChem, not necessarily for other data analyses (i.e. the second row of the data frame is for units, which wouldn’t work in R)
# Copyright 2024 Province of British Columbia
#
# Licensed under the Apache License, Version 2.0 (the "License");
# you may not use this file except in compliance with the License.
# You may obtain a copy of the License at
#
# http://www.apache.org/licenses/LICENSE-2.0
#
# Unless required by applicable law or agreed to in writing, software
# distributed under the License is distributed on an "AS IS" BASIS,
# WITHOUT WARRANTIES OR CONDITIONS OF ANY KIND, either express or implied.
# See the License for the specific language governing permissions and
# limitations under the License.