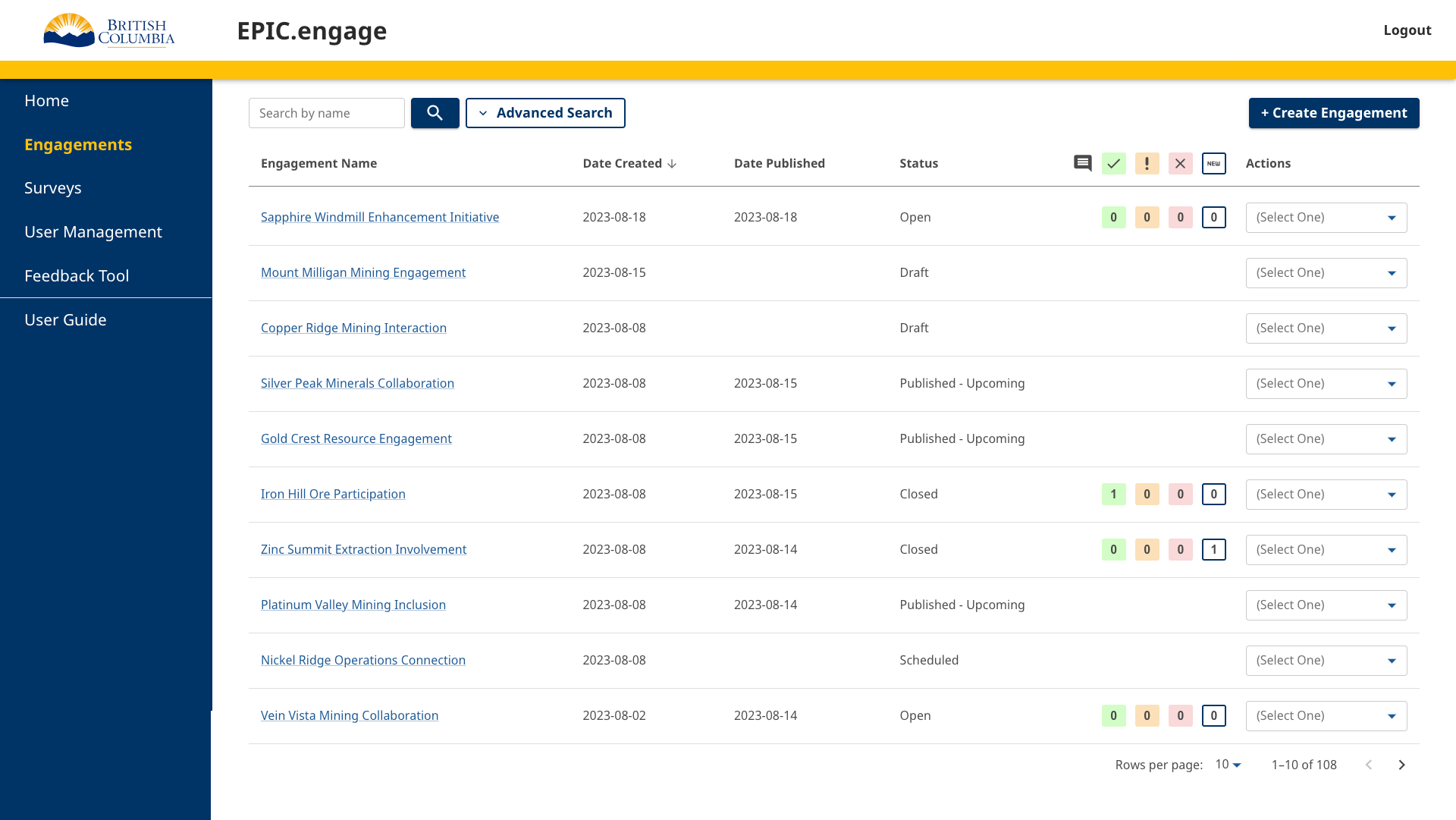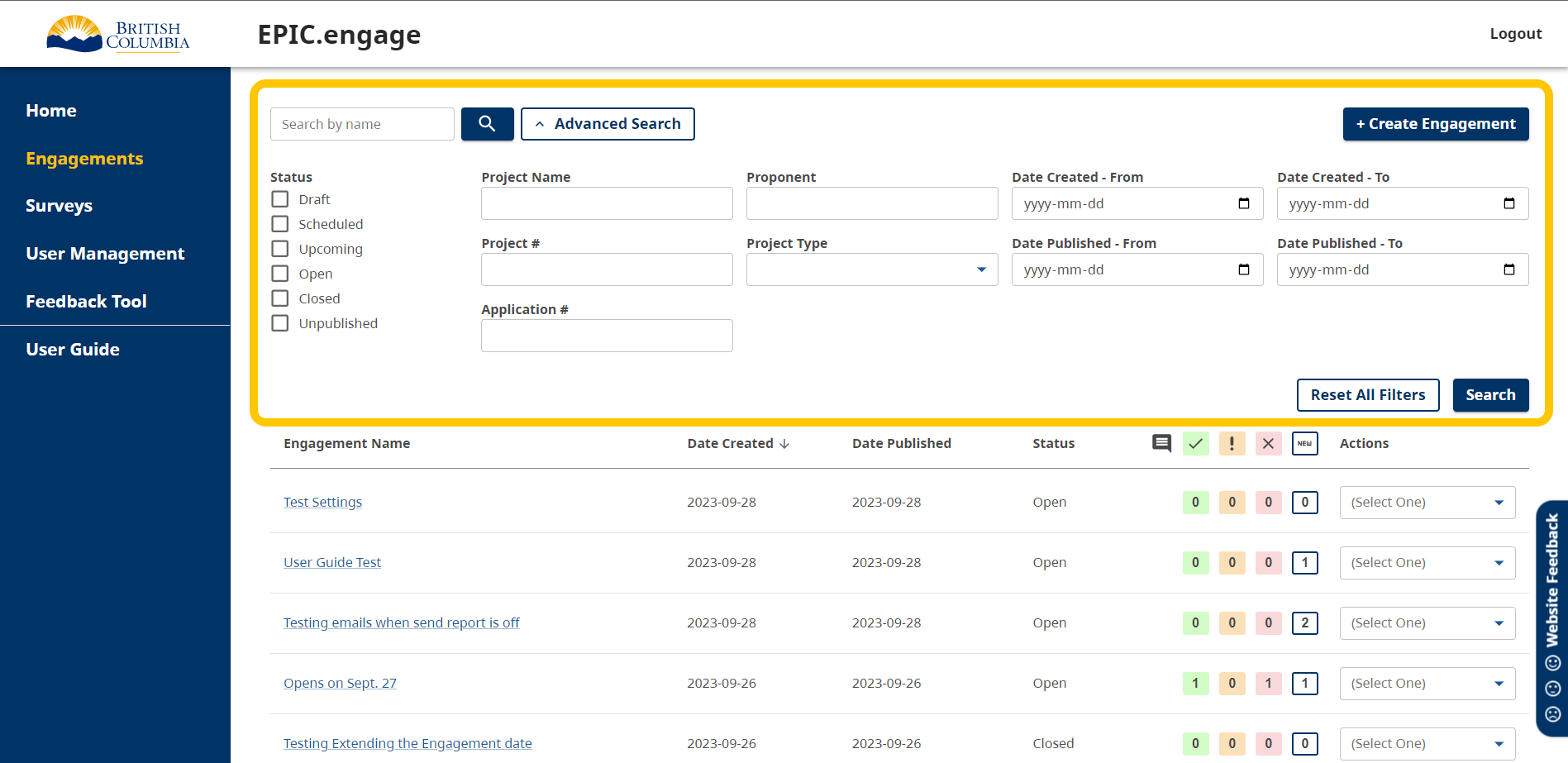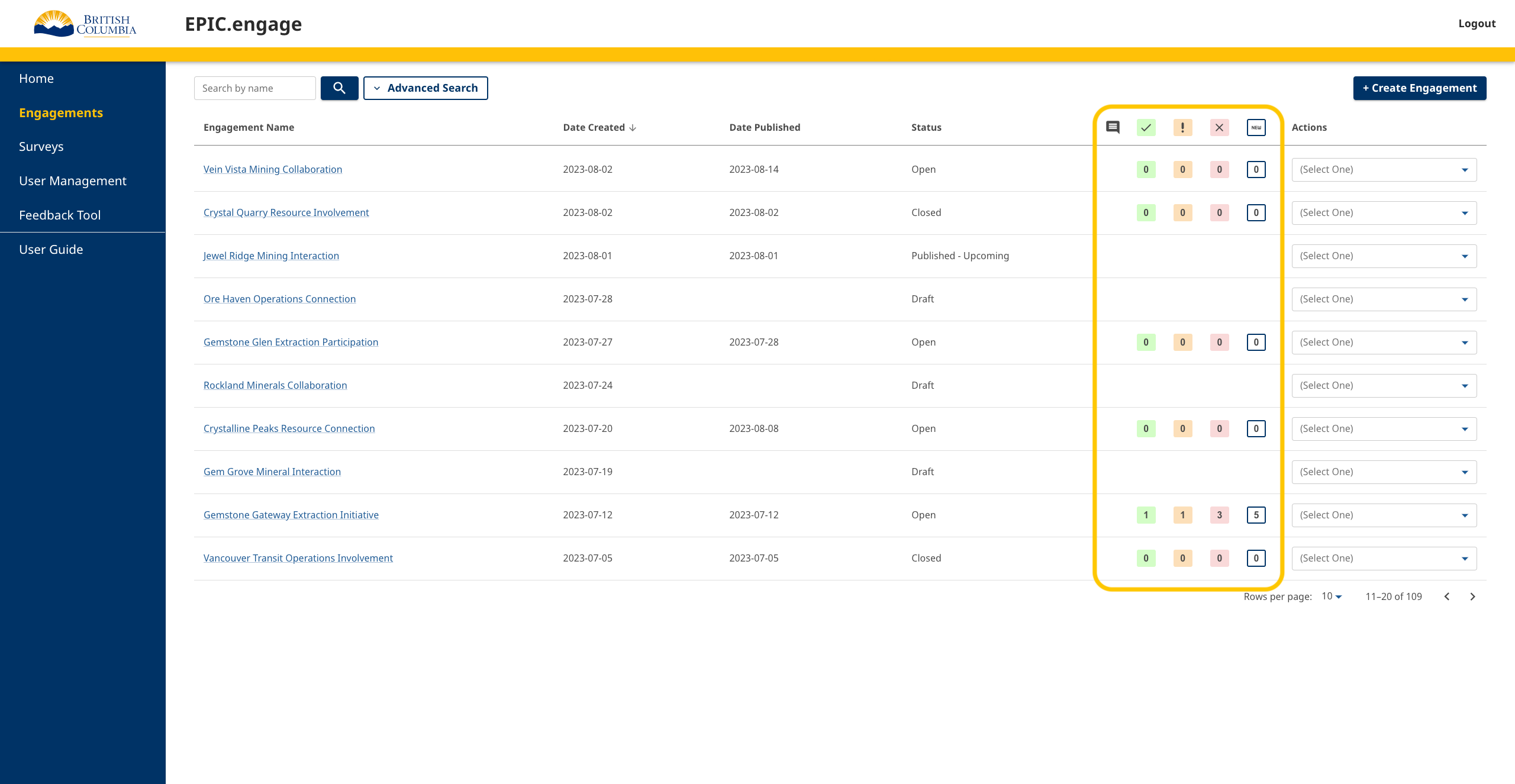After clicking Engagements on the left side panel, you will be directed to the engagement listing page.
At the top of the page, you can search for engagements by name or through the advanced search option. The advanced search allows you to filter results based on different engagement statuses, characteristics (metadata) and date range.
At the top right of the page, you can select the + Create Engagement button (Administrator only). For more information on engagement creation, go to Create An Engagement.
Each engagement and its properties are grouped together by row. You can filter engagements alphabetically by Engagement Name, chronologically by Date Created and Date Published, and by Status.
The first column is the Engagement Name. Clicking that link will open a preview of the engagement. For more information on the Engagement Preview page, go to Preview & Publish Engagement.
The second column is Date Created. This is the date that an Administrator originally created this engagement.
The third column is Date Published. This is the date that an Administrator published the engagement for public viewing.
The fourth column is the Status of the engagement. Engagements can either be Draft, Scheduled, Upcoming, Open, Closed, or Unpublished.
- Draft: Engagegement has been created but not scheduled to be published (go live) or published yet.
- Scheduled: The engagement has been scheduled to be published at a predefined date/time in the future.
- Upcoming: A published engagement (live and accessible to the public). The survey/commenting period is not open yet. The page is accessible for viewing but the survey can’t be accessed yet.
- Open: The engagement is published. The survey is accessible.
- Closed: The engagement is still live and accessible but the survey has closed and can’t be accessed anymore.
- Unpublished: The engagement has been unpublished and is not accessible to the public on the home page or direct link.
The fifth column shows the comments within an engagement. There are four colour-coded options that a comment can fall under:
- Approved (Green)
- Need further review (Orange)
- Rejected (Red)
- New (White)
Clicking any of the four options will open a page for reviewing comments. For more information on the Comment Review page, go to Review Comments.
The fifth column allows you to apply an action on an engagement. These options might be available depending on your role and the engagement status:
- View Survey
- Edit Engagement
- View Report - Public
- View Report - Internal
- View All Comments
- Export Form Sign-Up Data (to download the information collected in the Form Sign-Up section of the Sign-Up for Updates Widget)
For more information on the Survey Preview page, go to Preview Survey.
For more information on the Edit Engagement page, go to Edit an Engagement. this will include engagement details, engagement user management, and settings.
For more information on the Report page, go to Report.